VCMDB -
- Windows 2008 R2 SP1 OS running MS SQL 2008 R2
- Houses the vCM database services
- Windows 2008 R2 SP1 OS running MS SQL 2008 R2 and SSRS 2008 R2
- IIS 7
- Houses the vCM collector and web services
Loading the 5.7 installer on VCMDB, I will (1) click the radio button for the "Remove" operation (the documentation states "Uninstall" but there's no such option). (2) Click "Next"...
Note the very stern warning on the next screen, promptly ignore it and (3) click "Uninstall" - do not worry, this doesn't remove the vCM database.
Uninstall proceeds... packages being removed... reticulating splines...
When the uninstall is finished, click "Finish" (do you really need a screen shot for this?).
You're done with the DB server, now I'll run the 5.7 installer on VCMCOLLECTORWEB.
This time, I will (1) select "Upgrade" and then (2) "Next"
You'll be able to "Next... Next... Next..." through most of this so I won't bother with things like the patent info screen or license acceptance. You will note that the installer picks up all the components already installed as targets for upgrade, nothing to do here just FYI.
"Gathering System Information" can take a bit - took about 5 minutes on my lab instance. But, all you need to see is "Checks were successful!" and then you can proceed.
On the next screen, the DB information should be pre-filled, I will go ahead and (3) click "Validate" to make certain everything is still in order - I get the message "Database validation successful." so I know I'm good-to-go!
You will continue to notice much of the information pre-filled, so just "Validate" as needed and click "Next" through the rest of the screens... I did get a nasty little note during the WebService validation which I believe was due to my using HTTP instead of HTTPS for this - I promptly dismissed it to no ill effect.
Likewise, I noted the User Rights message during the Collector Service Account setup page and dismissed it and continued on.
After about a dozen mouse clicks on the "Next" button you are then presented with the option to "Upgrade" which I happily clicked.
This part took about 25 minutes to complete in my lab. Easy peasy!









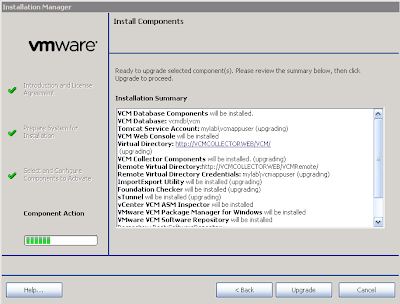
thanks for the great post. i have had the chance to do this and it was pretty much very easy to do. but after the installation i stumbled upon an issue related to login where everytime i finish working with VCM and close the browser then open it again. i find the account as locked and not authorized. i have to go manually and tweak SQL Server database to unlock the user
ReplyDeletehave you seen this before.
I have not seen that issue.
Deletethis is the exact error i see
DeleteLogin failure: Your ID is Disabled
Please contact your VCM Administrator for further help.
Error Message:
Unknown Error.
i tried this KB Article http://kb.vmware.com/kb/2000958 but the same scenario happens every time i close VCM Console and open it again.
I recommend opening a service request with VMware support or posting this in the vCM community for input from others. If I find a solution to your problem I will post it here.
Delete